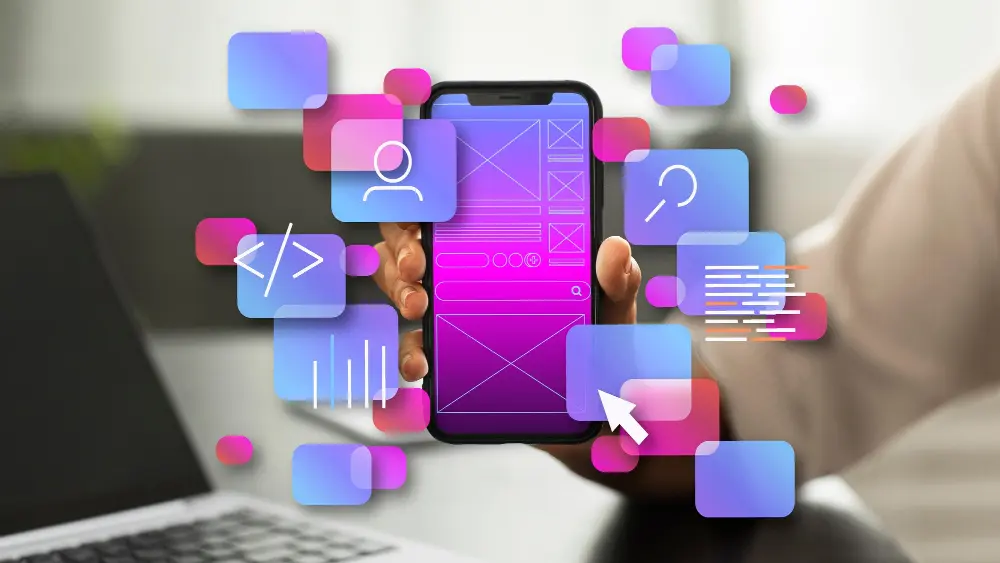Are you eager to dive into the exciting world of iOS app development but not sure where to start? You’re in the right place! In this step-by-step guide, we’ll take you through the process of building your very first iOS app using the Swift programming language. Whether you’re a complete beginner or have some coding experience, you’ll find this tutorial easy to follow and rewarding.
Prerequisites
Before we get started, make sure you have the following:
- A Mac computer: Developing iOS apps requires Xcode, which is only available on macOS.
- Xcode: You can download it for free from the Mac App Store.
- Basic understanding of programming: Familiarity with concepts like variables, functions, and control flow will be helpful.
Step 1: Set Up Your Development Environment
- Install Xcode: If you haven’t already, download and install Xcode from the Mac App Store. It’s the official Integrated Development Environment (IDE) for iOS app development.
- Launch Xcode: Open Xcode and agree to the terms and conditions. You may need to install additional components; follow the prompts to do so.
Step 2: Create a New Project
- Open Xcode: Once Xcode is ready, click on “Create a new Xcode project.”
- Choose a Template: Select “iOS App” as your template. Click “Next.”
- Configure Your Project:
- Product Name: Give your app a name (e.g., “MyFirstApp”).
- Organization Identifier: Use your reverse domain name (e.g., “com.yourname”).
- Language: Choose “Swift.”
- User Interface: Choose “Storyboard.”
- Click “Next” and choose a location to save your project.
Step 3: Design Your User Interface
- Open the Main.storyboard: In the Project Navigator, find and open “Main.storyboard.” This is where you’ll design your app’s user interface.
- Add a Label: Drag and drop a “Label” from the Object Library onto your view controller. You can customize the label’s text and appearance in the Attributes Inspector.
Step 4: Write Swift Code
- Open ViewController.swift: In the Project Navigator, find and open “ViewController.swift.” This is where you’ll write your Swift code.
- Connect the Label: Control-click and drag from the label in your storyboard to the code in your ViewController.swift file to create an IBOutlet. Name it, for example,
myLabel. - Update the Label’s Text: In the
viewDidLoad()method, add the following code to update the label’s text:
myLabel.text = “Hello, World!”
Step 5: Build and Run
- Build and Run: Click the “Run” button (a ▶️ icon) in Xcode’s top toolbar. This will build your app and run it in the iOS Simulator.
- See Your App: Congratulations! You should see your app running in the simulator with the label displaying “Hello, World!”
Conclusion
You’ve just created your first iOS app using Swift! While this app is simple, it’s a fantastic starting point. From here, you can explore more advanced features, add more elements to your app, and even publish it to the App Store.
Remember, learning app development takes practice, so keep experimenting, learning, and building. Apple’s developer documentation and online resources are valuable companions on your iOS development journey. Good luck, and have fun creating amazing apps!