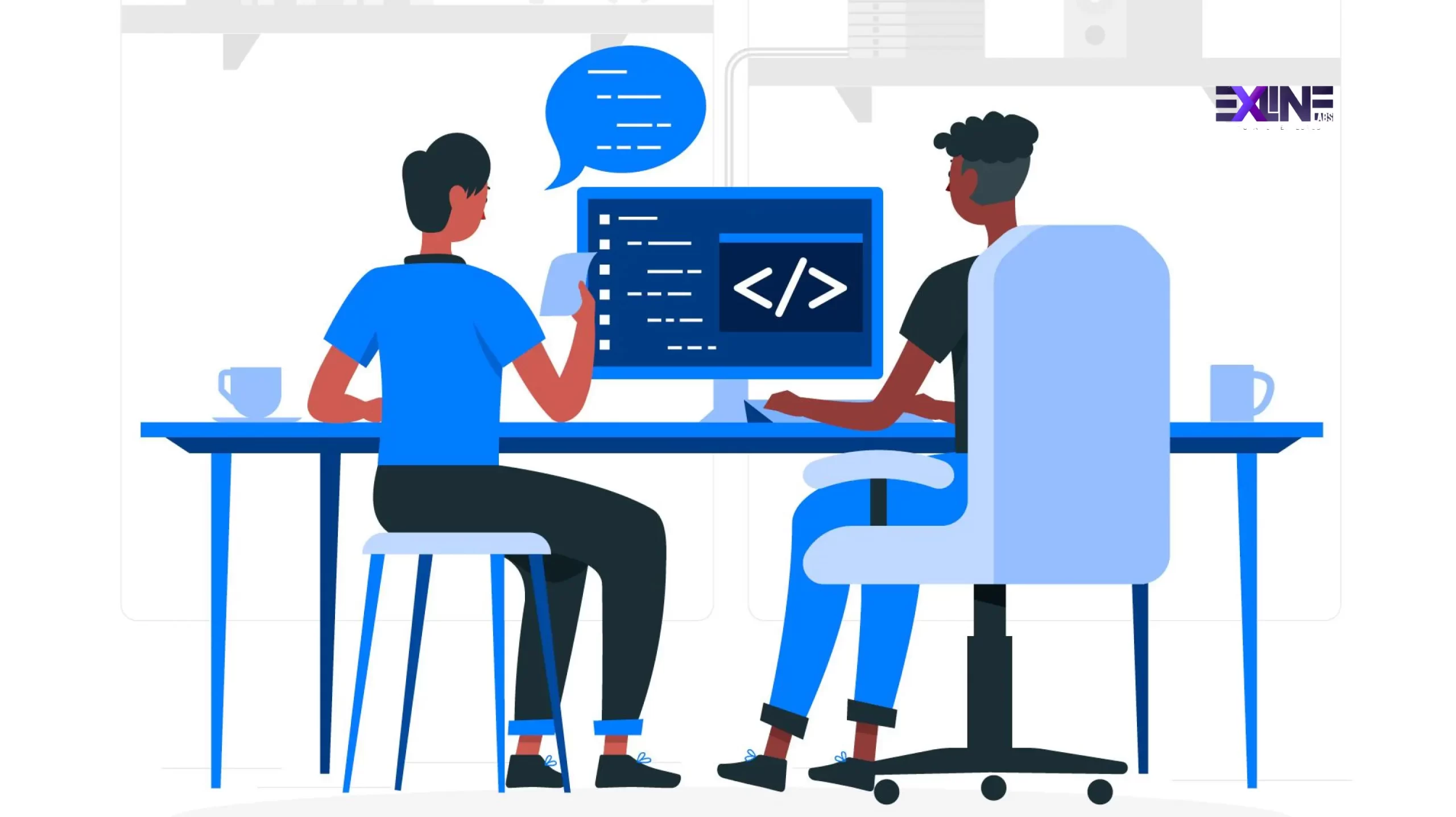In the dynamic landscape of web development, the need for scalable and easily deployable solutions is more pronounced than ever. Docker, with its lightweight containerization approach, emerges as a pivotal tool in achieving these objectives. In this extensive guide, we will delve into the step-by-step process of configuring Docker containers for hosting web applications, focusing on scalability and seamless deployment.
Step 1: Install Docker
Before embarking on the containerization journey, ensure that Docker is installed on your host machine. Head over to the official Docker website (https://www.docker.com/) and download the Docker Desktop application tailored to your operating system. Follow the installation instructions to set up Docker on your machine.
Step 2: Understanding the Dockerfile
The Dockerfile is a crucial component in the containerization process. It contains a series of instructions for building a Docker image, essentially defining the environment for your application. Let’s explore a more nuanced example tailored to a Node.js application:
|
1 2 3 4 5 6 7 8 9 10 11 12 13 14 15 16 17 18 19 20 |
# Use an official Node.js runtime as a base image FROM node:14 # Set the working directory in the container WORKDIR /usr/src/app # Copy package.json and package-lock.json to the working directory COPY package*.json ./ # Install application dependencies RUN npm install # Copy the application code to the container COPY . . # Expose the application port EXPOSE 3000 # Define the command to run the application CMD ["npm", "start"] |
Here’s a breakdown of the Dockerfile:
- FROM node:14: Specifies the base image as Node.js version 14.
- WORKDIR /usr/src/app: Sets the working directory inside the container.
- *COPY package.json ./**: Copies the package.json and package-lock.json files to the working directory.
- RUN npm install: Installs application dependencies.
- COPY . .: Copies the entire application code to the container.
- EXPOSE 3000: Exposes port 3000, the default port for the Node.js application.
- CMD [“npm”, “start”]: Defines the command to run the application.
Feel free to customize these instructions based on the specific requirements of your application.
Step 3: Building the Docker Image
Building a Docker image involves executing the following command in the terminal within your project directory:
|
1 |
docker build -t your-image-name . |
In this command:
- -t your-image-name: Tags the image with a custom name for easy reference.
- .: Specifies the build context, indicating the current directory as the location of the Dockerfile.
Customize the image name according to your preferences.
Step 4: Running the Docker Container
Once the Docker image is built, it’s time to run the container. The following command accomplishes this task:
|
1 |
docker run -p 8080:3000 -d your-image-name |
Breaking down the command:
- -p 8080:3000: Maps port 3000 of the container to port 8080 on the host machine. Adjust the ports based on your application’s needs.
- -d: Runs the container in detached mode, allowing it to operate in the background.
This step ensures that your web application is up and running inside the Docker container.
Step 5: Verification and Further Considerations
To verify the successful deployment, open your web browser and navigate to http://localhost:8080. This will confirm that your web application is running seamlessly within the Docker container.
Additional Considerations for Configuration
Environment Variables
Consider utilizing environment variables to enhance configurability. Modify your Dockerfile to incorporate environment variables, allowing dynamic configuration of your application:
|
1 2 3 4 5 6 7 |
# ... (previous instructions) # Set environment variables ENV NODE_ENV=production ENV PORT=3000 # ... (remaining instructions) |
Adjust the environment variables as per your application’s requirements.
Docker Compose for Multi-Container Applications
For more complex applications involving multiple services, Docker Compose proves invaluable. Create a 'docker-compose.yml' file to define and manage your application’s services, networking, and volumes. Here’s a simplified example for a Node.js and MongoDB application:
|
1 2 3 4 5 6 7 8 9 |
version: '3' services: web: build: . ports: - "8080:3000" database: image: "mongo:latest" |
This configuration defines two services: web for the Node.js application and database for MongoDB. Adjust and expand this template based on your application’s architecture.
Conclusion
Congratulations! You’ve successfully configured a Docker container for hosting your web application. Throughout this comprehensive guide, we’ve covered the fundamental steps from installing Docker to advanced considerations like environment variables and Docker Compose.
Containerization, especially with Docker, has revolutionized the deployment process, offering unparalleled scalability and ease of management. As you continue to explore the world of containerized applications, consider additional tools and practices such as container orchestration with Kubernetes and continuous integration and deployment (CI/CD) pipelines for a robust and streamlined development lifecycle.
Happy coding and containerizing!
Explore our services here and get in touch with us here. Let’s elevate your online presence together!